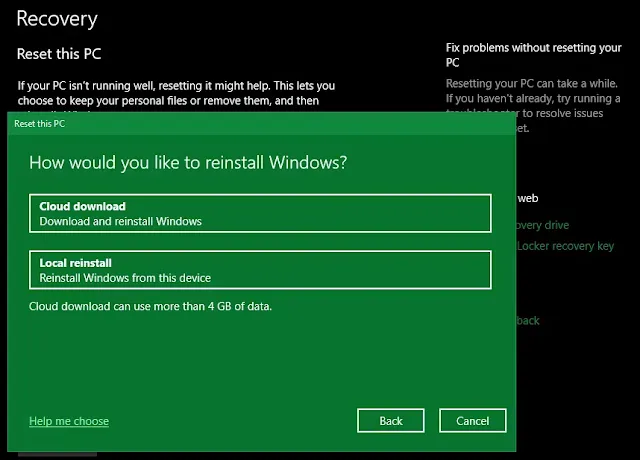عندما يتعلق الأمر بحل مجموعة واسعة من مشاكل الويندوز، فإن إعادة ضبط إعدادات الافتراضية هي الحل النهائي. سواء كنت تواجه انخفاضاً كبيراً في أداء الكمبيوتر، أو تحارب عدوى برامج ضارة ، أو انك تجهز حاسوك لبيعه، في هذا مقال سوف اشرح كيفية استعادة إعدادات ويندوز الافتراضية بكل كفاءة و سهوله ل نبدا.
 |
| كيفية استعادة إعدادات ويندوز الافتراضية |
كيفية استعادة إعدادات ويندوز الافتراضية؟
قبل إعادة ضبط إعدادات Windows، يتعين عليك إنشاء نسخة احتياطية لأن إعادة ضبط الاعدادات الفتراضيه في وندوز ستؤدي إلى مسح جميع بياناتك الشخصية.إعادة ضبط المصنع في ويندوز 10 أو 11 باستخدام الطريق التاليه.
يمكنك الوصول إلى إعادة تثبيت ويندوز على ويندوز 10 عبر القيام بالتالي:- انتقل إلى الإعدادات.
- ثم انتقل إلى التحديث والأمان.
- الاسترداد.
- ثم انقر على "إعادة تعيين هذا الكمبيوتر".
- انقر على "البدء".
- انتقل إلى الإعدادات.
- ثم النظام.
- ثم الاسترداد.
- ثم انقر على "إعادة تعيين الكمبيوتر".
- ثم حدد "إعادة تعيين هذا الكمبيوتر".
كما ترى، ويندوز 10 و 11 لديهم نفس الإعداد في إعادة التعيين.
الاحتفاظ بالملفات الشخصية الخاصة بك أو حذف كل شيء.
إذا كنت ترغب في إعادة ضبط إعدادات مصنع ويندوز، فستواجه خيارين: الأول هو الاحتفاظ بملفاتي والآخر هو إزالة كل شيء. إذا اخترت الاحتفاظ بملفاتي، فستزيل جميع التطبيقات المثبتة مثل البرامج أو المتصفحات ولكنها ستحتفظ بملفاتك مثل الموسيقى والصور والمستندات.بينما إذا اخترت إزالة كل شيء، فسيقوم هذا الخيار بإعادة ضبط جميع الملفات والمجلدات والبرامج، وسيجعل جهاز الكمبيوتر الخاص بك كما لو كان يحتوي على ويندوز جديد تم تثبيته حديثًا.
التنزيل السحابي أو إعادة التثبيت المحلي؟
اختر كيفية إعادة تثبيت Windows: التنزيل السحابي أو إعادة التثبيت المحلي.- إعادة التثبيت المحلي: يستخدم ملفات النظام الحالية لنسخة Windows جديدة ولكن قد لا يعمل مع التثبيتات التالفة.
- التنزيل عبر السحابة: سوف تحصل على نسخة Windows جديدة من Microsoft عبر الإنترنت، مع الحفاظ على الإصدار الحالي الخاص بك دون تحديثات رئيسية.
خيار إضافي عند إعادة تعيين نظام التشغيل Windows 10 أو 11
عندما تختار إزالة كل شيء، يمكنك تمكين "تنظيف البيانات" لمسح كل شيء بأمان على القرص، خاصة إذا كنت تنوي التخلي عن جهاز الكمبيوتر الخاص بك. يستغرق هذا الخطوة بعض الوقت وليست ضرورية إذا كنت تنوي الاحتفاظ بالجهاز.
اختيار حذف الملفات من كافة محركات الأقراص؟ لمسح البيانات الموجودة على كافة محركات الأقراص المتصلة، بما في ذلك محركات الأقراص الخارجية ومحركات الاسترداد. توخي الحذر، لأن هذا الإجراء يحذف الملفات المرتبطة بشكل دائم.
تأكيد إعادة ضبط ويندوز
انقر فوق تأكيد عندما تكون راضيًا عن الخيارات المذكورة أعلاه. الشاشة الأخيرة قبل بدء إعادة ضبط المصنع تحمل علامة جاهز لإعادة ضبط هذا الكمبيوتر. هنا، يمكنك مراجعة الإجراءات التي ستتخذها العملية. للتحقق من البرامج التي ستتأثر، انقر فوق عرض التطبيقات المراد إزالتها.للمتابعة، ما عليك سوى النقر فوق "إعادة تعيين" والانتظار حتى تنتهي العملية. إذا كنت تقوم بإعادة ضبط جهاز كمبيوتر محمول، فتأكد من توصيله لتجنب أي انقطاع في الطاقة. بمجرد اكتماله، ستحتاج إلى متابعة إعداد Windows مرة أخرى.
إعادة تثبيت ويندوز باستخدام وسائط التثبيت
إذا لم تكن على ويندوز 10 أو 11، أو تفضل بديلًا لقائمة الإعدادات، يمكنك اختيار إعادة تثبيت ويندوز بشكل جديد باستخدام وسائط التثبيت. يقوم هذا الخيار بمسح جهاز الكمبيوتر الخاص بك تمامًا ويقوم بتثبيت نسخة جديدة من ويندوز.لإعادة تثبيت ويندوز 8.1 من البداية، استخدم أداة تنزيل ويندوز 8.1 من مايكروسوفت. تساعدك هذه الأداة على تنزيل ملف ISO للفلاشة أو القرص المدمج. قم بإدخال وسائط التثبيت، وقم بتشغيل الكمبيوتر منها، واتبع إعدادات ويندوز لتثبيت نسخة جديدة. يرجى ملاحظة أن هذه العملية تقوم بمسح البيانات الحالية على محرك التثبيت.
إعادة تعيين نظام التشغيل Windows 10 أو 11 من التمهيد باستخدام الطرق المتقدمة
على الرغم من أن الطرق المذكورة أعلاه تعمل مع معظم المستخدمين، إلا أن خيارات إعادة التعيين المتقدمة متاحة إذا لزم الأمر.
لبدء إعادة ضبط إعدادات المصنع لنظام التشغيل Windows من التمهيد، قم بالوصول إلى قائمة بدء التشغيل المتقدم. في نظام التشغيل Windows 10، انتقل إلى الإعدادات > التحديث والأمان > الاسترداد، وانقر فوق إعادة التشغيل الآن ضمن قسم بدء التشغيل المتقدم. بالنسبة لنظام التشغيل Windows 11، انتقل إلى الإعدادات > النظام > الاسترداد وانقر فوق "إعادة التشغيل الآن" بجوار بدء التشغيل المتقدم.
بدلاً من ذلك، افتح قائمة "ابدأ"، وقم بتوسيع قائمة الطاقة، واستمر في الضغط على مفتاح Shift أثناء النقر فوق "إعادة التشغيل". إذا لم تكن هذه الخيارات متاحة، فحاول الضغط على F11 أثناء التمهيد على بعض الأنظمة. كملاذ أخير، بعد ثلاث عمليات تمهيد فاشلة، سيقوم Windows بتشغيل Advanced Startup تلقائيًا في حالة حدوث مشكلة كبيرة.
ضمن "بدء التشغيل المتقدم"، حدد "استكشاف الأخطاء وإصلاحها" ثم "إعادة ضبط هذا الكمبيوتر" لبدء إعادة ضبط المصنع، على غرار الطريقة رقم 1. لمزيد من الخيارات، اختر خيارات متقدمة، ولكن تذكر أن صورة النظام مطلوبة لإعادة ضبط نظام التشغيل Windows 10 أو 11 على إعدادات المصنع.
بالنسبة لإصدارات ويندوز 10 القديمة
تم استبدال خيار "Fresh Start" من مايكروسوفت لإعادة ضبط أجهزة ويندوز 10 بالعملية الموضحة سابقًا، بدءًا من إصدار ويندوز 10 الإصدار 2004.للتحقق مما إذا كنت على إصدار قديم، انتقل إلى الإعدادات > التحديث والأمان > الاسترداد وانقر على رابط "تعرّف على كيفية البدء بنظام جديد باستخدام تثبيت نظيف من ويندوز" في الأسفل. هذا يفتح تطبيق Windows Security مع خيار Fresh Start. انقر على "البدء" للمتابعة.
بالنسبة لإصدار ويندوز 10 الإصدار 2004 أو الأحدث، يُفتح النقر على هذا الرابط صفحة Fresh Start الخاصة بمايكروسوفت في متصفحك، موصيًا بالطريقة رقم 1 لإعادة الضبط. إذا كان إصدارك لا يزال يوفر خيار Fresh Start، فقم بالتحديث إلى أحدث إصدار على الفور لضمان أمان جهاز الكمبيوتر الشخصي.
س1: هل يمكنني استعادة إعدادات النظام دون فقدان البيانات؟
نعم، يمكنك استخدام خيارات مثل نقطة استعادة النظام أو إعادة تهيئة النظام لاستعادة الإعدادات دون فقدان البيانات.س2: هل يمكن أن تسبب إعادة تثبيت نظام التشغيل فقدان البيانات؟
نعم، إعادة تثبيت نظام التشغيل ستؤدي عادة إلى فقدان البيانات إذا لم تقم بالنسخ الاحتياطي اللازمة.س3: كيف يمكنني تجنب مشاكل فقدان الإعدادات في المستقبل؟
يجب عليك تثبيت التحديثات بانتظام واستخدام برامج مكافحة الفيروسات وعمل نسخ احتياطية للبيانات بانتظام.س4: هل يؤدي تحديث النظام إلى فقدان الإعدادات؟
عادة ما لا يؤدي تحديث النظام إلى فقدان الإعدادات، ولكن في بعض الحالات قد تحدث مشكلات توافق معينة.س5: هل يمكنني استخدام برامج خارجية لاستعادة الإعدادات المفقودة؟
نعم، هناك بعض البرامج التي يمكن استخدامها لاستعادة الإعدادات المفقودة، ولكن يجب استخدامها بحذر وتجنب إثارة المشاكل الإضافية.في الختام
لديك خيارات متعددة لإعادة ضبط مصنع جهاز كمبيوتر يعمل بنظام ويندوز. في ويندوز 10 أو 11، يكون إعادة الضبط المضمنة سريعة وسهلة. بالإضافة إلى ذلك، يمكن للمستخدمين تنزيل نسخة ايزو من مايكروسوفت لتثبيت نظيف. سواء كنت تقوم بإعادة ضبط كمبيوترك المحمول للبيع أو تحديث جهاز الكمبيوتر الخاص بك لتحسين الأداء، فإن هذه الطرق ستساعدك في إعادة ضبط ويندوز بسرعة.